Don’t know how to record screen on your Mac? Don’t worry! You’ve come to the right place. It’s pretty easy! After reading this post, you should be able to record screen on your Mac quickly and easily on your own!
There’re two methods for you to try:
To get started in QuickTime Player, click New New Screen Recording in the menu bar (Image credit: Future) 7. Get QuickTime Player set up. You can also use QuickTime Player to screen record on a Mac. How to screen record on Mac for free and without any downloads! All you need is quicktime player! Sub to me guyz, it's free! - http://bit.ly/2.
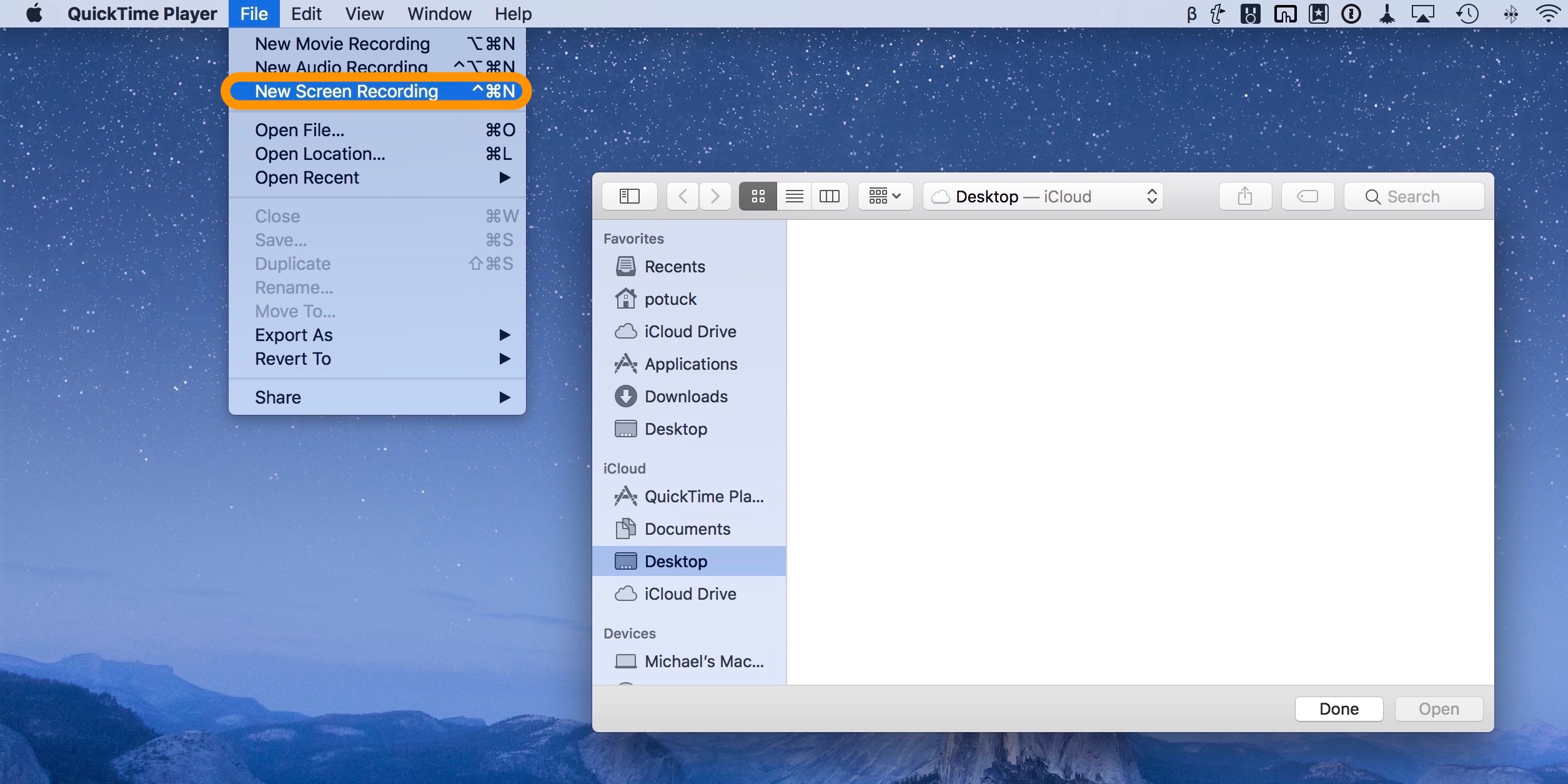
Method 1: Use the Shift + Command + 5 key combination in macOS Mojave
If your Mac is running macOS Mojave, no matter you want to record the entire screen screen or you just need to record a selected area of your screen, you can do it quite quickly and easily! Here is how to do it:
- On your keyboard, press Shift, Command, and 5 at the same time to invoke the built-in screen recording tool.
- Before you start screen recording, click Options to change the screen recording settings.
To record the entire screen:
- Click to start recording the entire screen. Once you click on it, your pointer will change to a camera icon.
- Click anywhere on your screen to start recording. You can also start recording by clicking Record in the screen recording tool.
- To stop screen recording, click the stop button in the menu bar or press Command, Control and Esc (Escape) at the same time on your keyboard.
- Click the thumbnail of the screen recording video in the lower-right corner to open it.
To record a selected area of your screen:
- Click in the screen recording tool. Then drag your mouse to select an area of the screen. If you want to move the entire selection, drag from within the selection.
- Click the record button to start recording.
- To stop screen recording, you can press Command, Control and Esc (Escape) at the same time on your keyboard. You can also click the stop button in the menu bar.
- To open the screen recording video you just captured, click the thumbnail of it in the lower-right corner.
Method 2: Use QuickTime Player
If your Mac doesn’t update to macOS Mojave, you can also use the built-in QuickTime Player to record screen on your Mac. Here’s how to do it:
- On your keyboard, press Command and Space to trigger Spotlight Search. Then type QuickTime Player in the search box and Double-click QuickTime Player to launch it.
- From the menu bar, click File, then select New Screen Recording.
- You’ll see the screen recording window pop up. Before recording screen on your Mac, click the arrow next to the record button to change the recording settings:
- If you want to record your voice or other audio while the screen recording, then select a microphone.
- If you want to show mouse clicks in recording, then select this option.
- Click the record button to start recording. If you want to record the entire screen, then just click anywhere on the screen. If you just want to record a specific area of your screen, drag your mouse to select the area.
- Click the stop button in the menu bar to stop recording. You can also press the Command + Control + Esc (Escape) key combination to stop recording.
- QuickTime Player will automatically open the screen recording video.
Now, you’ve captured a screen recording video on your Mac! It’s pretty easy, isn’t it?
Hopefully after reading this post you can record screen on your Mac on your own. If you have any questions or suggestions, please leave your comment below.
When it comes to record video on MacBook Air, the first way comes out your mind may be to press shortcuts Shift-Command-5 and hit Record to make it. However, recording video on MacBook Air in this way may somehow not working or not as perfect as your want, so is there any other way for you to record video, screen or other screen activities on your MacBook Air better? That's what we are going to share it with you in this post.

In this post, we are going to share with you the best ways to record video on MacBook Air, which is using TuneFab Screen Recorder, the third-party screen recorder to make it. Now let's take a look at how to record video on MacBook Air with TuneFab Screen Recorder.
Related Reading: 2 Methods to Record Your Screen on Mac with Audio
How to Record Video on MacBook Air with Mac Screen Recorder
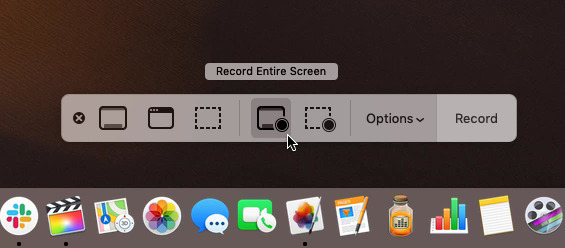
TuneFab Screen Recorder is a video recorder for recording video, screen activities and more on MacBook Air/MacBook Pro/iMac and more MacBook devices and saving as MP4, MOV, M4V and more. Apart from this, it provides other features like editing video, Webcam recording, screen capture and more for recording video. Following you can know more about the details of your features.
Best Mac Screen Recorder: TuneFab Screen Recorder
#1. Record video, screen activities, webcam and more on MacBook Air.
#2. Video formats like MP4, MOV, M4V, GIF are optional.
#3. Adjustable frame rate from 5 different levels: 20 fps, 24 fps, 25 fps, 30 fps, 60 fps.
#4. Video qualities are various, from lowest to the lossless.
#5. Edit functions are multiple, such as drawing an arrow, adding an annotation and more.
#6. The compatible macOS system is macOS 10.9 to 10.15.
Step 1. Download and Install TuneFab Screen Recorder
Click to button above to download TuneFab Screen Recorder on your Macbook Air. When the downloading is finished, hit the dmg files to install it on your MacBook Air. After that, you can hit and launch it on your Desktop.
When it is over, hit it to launch on your Mac. On the main interface, choose Video Recorder as your recording mode.
Step 2. Choose Your Recording Area
Now, let's move onto the recording area settings part. As you can see there are 2 buttons available for you to option, Full or Custom. Choose Full screen when you want to record the full screen while choosing Custom when you want to record a fixed region.
Step 3. Choose Output Settings on Mac
Now hit to the 'Gear' button on the main interface of TuneFab Screen Recorder after setting the recording area to enter the preference page.
Click to 'Output' for choosing a video format. On the drop-down list on Video format, there are MOV, MP4, M4V, Gif for option. And hit to three-dots button to choose output Folder so that you can better on optimized your memory of your Mac.
Video Recording On Macbook Air
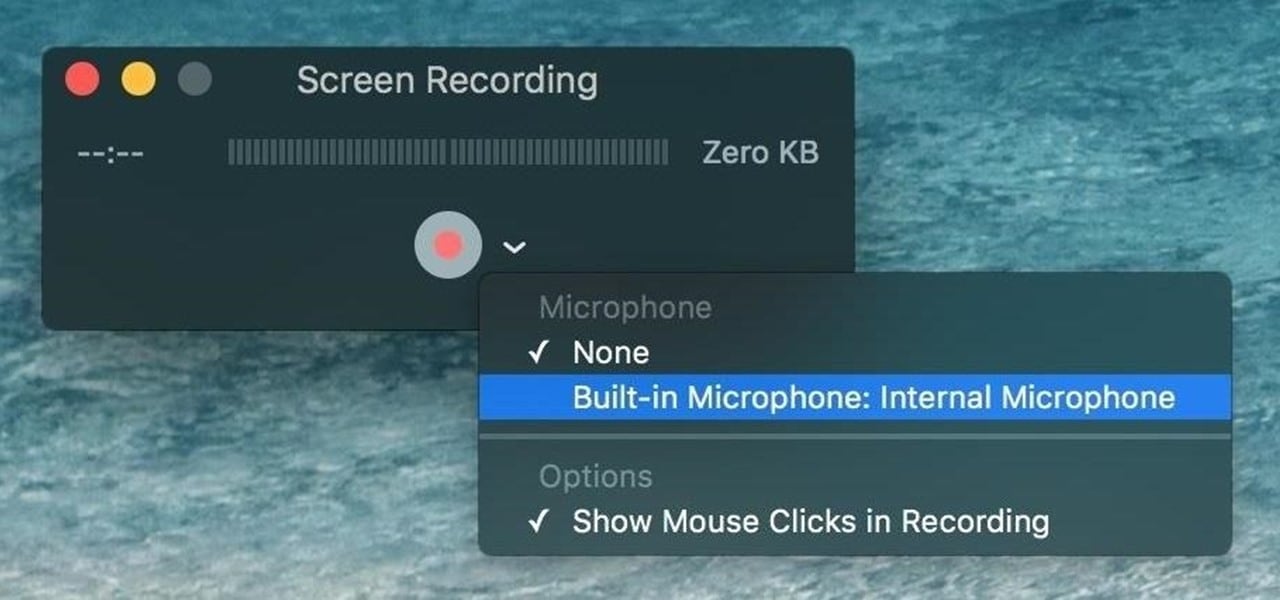
Step 4. Start Record Video on MacBook Air
How To Screen Record On Macbook Air Google
Now click to REC to start recording video on your MacBook Air. When the 3-second count down is finished, go to record video on your MacBook Air.
When the whole recording is done, then hit to Red-Stop button and then save the video on your desktop.
How To Screen Record On Macbook Air With Audio
Step 5. Edit Recording Video on Mac [Optional]
If you want to edit the recording video on Mac, then click to the pencil-like button when you recording video. There are lots of edit functions are available, such as adding a note, drawing an arrow and more.
In conclusion, TuneFab Screen Recorder meets your need to record videos on MacBook Air exactly and provides more helpful features than you require so that you can choose what to do. Have you known how to record MacBook Air video? Just download TuneFab Screen Recorder and have a try!

