VirtualBox is an awesome virtual machine you can use to virtually install different operating system. However, the drivers associated with VirtualBox can be a pain in the @$$. Sometimes they don’t work properly and need to be reinstalled; sometimes you want to remove them but they don’t uninstall properly; whatever. The point is there are times when you want to manually uninstall/remove/delete VirtualBox drivers because simply uninstalling VirtualBox doesn’t do it for you. This guide shows you exactly how to remove these drivers on Windows.
Hi, Welcome to the Box Community and thanks for your first post in the forum! Here are some tips on how to determine folders you own and which are collaborative. Manila folders in your root level will. The matter is that you will need to remove not only the program itself, but also all its supported files from your machine. Below you can find an easy-to-perform manual with plenty of screenshots on how to uninstall. The matter is that you will need to remove not only the program itself, but also all its supported files from your machine. Below you can find an easy-to-perform manual with plenty of screenshots on how to uninstall VirtualBox on Windows easily and with minimum efforts.
HOW TO UNINSTALL, DELETE, OR REMOVE VIRTUALBOX DRIVERS
Note: This is a fairly safe process but be sure to backup your files in case something messes up.
There are four drivers VirtualBox installs on Windows and sometimes does not properly remove when you uninstall VirtualBox: Support driver, Host-Only Network Adapter driver, Bridged Networking driver, and USB Monitor driver.
To uninstall, delete, or remove these VirtualBox drivers, do the following:
- Open My Computer and navigate to C:WindowsSystem32drivers.
- Once in C:Windowssystem32drivers, find and delete these five files:
- vboxdrv.sys
- vboxnetadp.sys
- vboxnetflt.sys
- vboxusbmon.sys
- vboxusb.sys
Take note that, if you have already uninstalled VirtualBox, you may not have all five of these files. Delete whichever ones that are there.
- Close the C:Windowssystem32drivers window.
- Open Registry Editor (regedit). This can be done by pressing Win + R on your keyboard, typing “regedit” (without the quotes) in the Run dialog box that opens, and then clicking OK. If you are Vista, Win7, or Win8, you will also have to confirm UAC prompt.
- In regedit, navigate to HKEY_LOCAL_MACHINESYSTEMCurrentControlSetservices.
- In HKEY_LOCAL_MACHINESYSTEMCurrentControlSetservices, look for five folders:
- VBoxDrv
- VBoxNetAdp
- VBoxNetFlt
- VBoxUSBMon
- VBoxUSB
Uninstall Box Tools

Right-click each of these folders and click Delete. Make sure you delete all five but do take note, if you have already uninstalled VirtualBox, you may not find all five folders. Delete whichever ones you find.
- Close regedit.
- Restart your computer.
- Done!
Once you do all the above, you have successfully removed VirtualBox drivers from your computer.
CONCLUSION
Enjoy life without annoying VirtualBox drivers.
[Thanks climenole!]
There are different ways to remove apps and programs, so if you can't find the one you're looking for, you can try another location. Note that some apps and programs are built into Windows and can't be uninstalled. You can try to repair a program first, if it's just not running correctly.
Uninstall from the Start menu
Select Start and look for the app or program in the list shown.
Press and hold (or right-click) on the app, then select Uninstall.
Uninstall from the Settings page
Select Start , then select Settings > Apps > Apps & features. Or just click the shortcut link at the bottom of this article.
Select the app you want to remove, and then select Uninstall.
Uninstall from the Control Panel (for programs)
Uninstall Box Mac
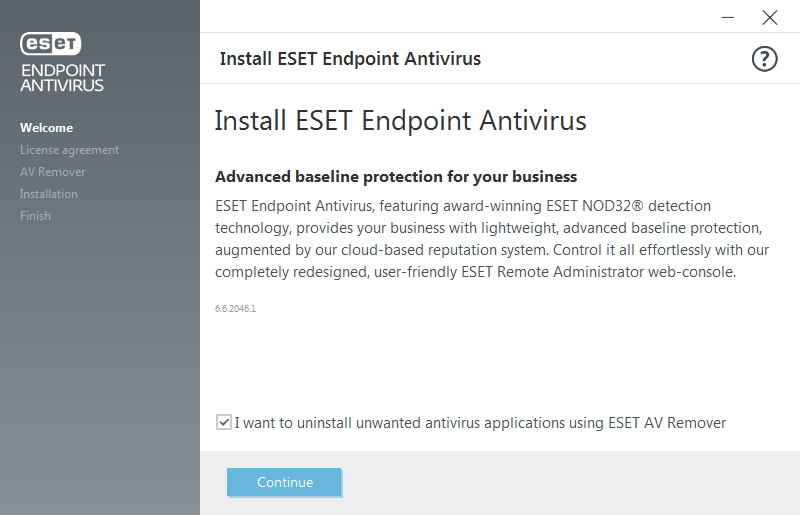
In the search box on the taskbar, type Control Panel and select it from the results.
Select Programs > Programs and Features.
Press and hold (or right-click) on the program you want to remove and select Uninstall or Uninstall/Change. Then follow the directions on the screen.
Business In A Box Uninstall
Need more help?
Business In A Box Uninstall Google Chrome
If you can't find an app or program, try the tips in See all your apps in Windows 10 and Program is not listed in add/remove programs after installation.
If you get an error message when you're uninstalling, try the Program Install and Uninstall Troubleshooter.
If you're trying to remove malware, see Stay protected with Windows Security to find out how to run a scan. Or if you use another antivirus software program, check their virus protection options.
