The latest version of the macOS operating system, macOS High Sierra, was released on Monday, September 25, 2017.
In this article, we will explain how to upgrade mac to macOS High Sierra.
Why Should We Upgrade to macOS High Sierra?
- Engst looked at several ways to get Mac OS X Lion (10.7) installed, a popular goal since it supports iCloud services and is usually the latest version of Mac OS X that these machines can handle.
- Before you upgrade, we recommend that you back up your Mac. If your Mac is running OS X Mavericks 10.9 or later, you can upgrade directly to macOS Big Sur. You’ll need the following: OS X 10.9 or later; 4GB of memory; 35.5GB available storage on macOS Sierra or later. Some features require an Apple ID; terms apply.
- TeXShop (v 4.58) requires Mac OS X 10.12 or later TeXShop (v 4.44) requires Mac OS X 10.10 or later TeXShop (v 2.47) requires Mac OS X 10.4.3 or later.
6.8 free download - Apple Mac OS X Snow Leopard, R for Mac OS X, Apple Mac OS X Lion 10.7.5 Supplemental Update, and many more programs. Install older OS X onto an external drive. The following method allows you to download Mac OS X Lion, Mountain Lion, and Mavericks. Start your Mac holding down Command + R. Prepare a clean external drive (at least 10 GB of storage). Within OS X Utilities, choose Reinstall OS X. Select external drive as a source. Enter your Apple ID.
Apple released the latest macOS, High Sierra, and added some new features including a new and improved Apple File System (AFPS), a faster browser, stellar graphics, better gaming capabilities and VR support. MacOS 10.13 is absolutely worthwhile to upgrade your Mac.
macOS High Sierra System Compatibility
You can download and install macOS High Sierra OS for free in 2009 or later. Basically, if your Mac is currently running macOS Sierra system (macOS 10.12), you can smoothly upgrade to macOS High Sierra.
The following is the device compatibility information released by Apple:
|
Some features, such as High Efficiency Video Coding (HEVC) encoding and decoding require newer processors and devices, some of which unfortunately cannot run on older devices.
If you are running OS X Lion (10.7.5) or later, you can upgrade directly to macOS High Sierra.
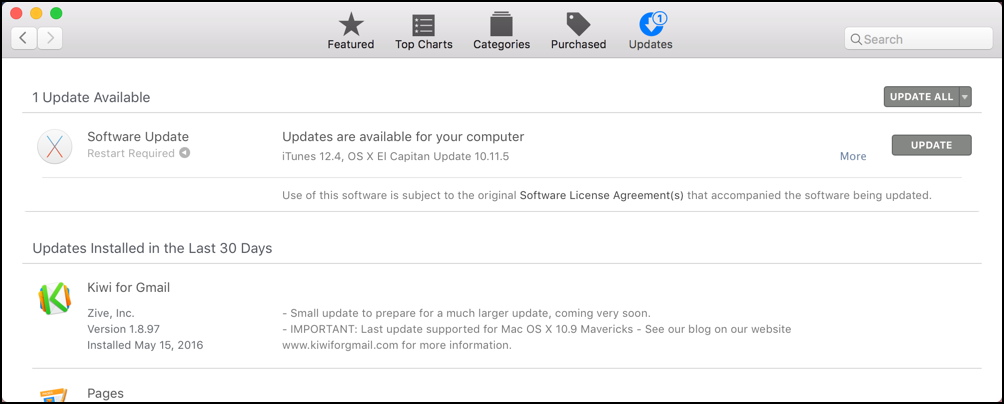
How to Upgrade macOS
There are two ways to upgrade macOS: directly in Mac App Store, or upgrade using an USB device.
No matter which way you choose, always remember to back up your data before performing an upgrade.
Time Machine Backup
Apple has its own official backup tool: Time Machine. This feature was released in OS X 10.5 Leopard. If you have never backed up, let me tell you how important it is.
Time Machine can connect to your Mac and any external hard drive via USB, FireWire or Thunderbolt port. Back up everything on your Mac directly to your hard drive, in case the Mac cannot upgrade properly.
It also supports Apple’s Time Capsule and backup disks connected over a network as long as the disks support AFPS. As long as the disk is available to your Mac, you can use it for Time Machine backups.
When enabled, Apple’s Time Machine will periodically transfer all files and store data on an inserted external hard drive or on a Time Capsule connected to the network.
You can choose hourly, daily or weekly backup to store your data on the external hard drive. When the external device is full, Time Machine will delete the oldest backup and replace it with the newer version.
Let’s check how to enable Time Machine backup on Mac devices.
1. Choose “System Preferences…” from the Mac menu.
2. Double-click the Time Machine icon.
3. Click “Select Backup Disk…” to select the disk you want to use as a Time Machine backup.
Pages Upgrade Mac Os X Sierra
4. Select the “Back Up Automatically” check box so that your Mac will automatically back up data to your chosen disk.
If you want to restore files from Time Machine, make sure your Mac is running. Click “Enter Time Machine”, find the previous file or folder, and then click “Restore.”
Besides Time Machine, you can try other great backup and restore software such as Carbon Copy Cloner (CCC) and SuperDuper.
1. Direct Upgrade in Mac App Store
Generally, you can upgrade your system directly in the Mac App Store by clicking “Check for Updates” or click the following link to download macOS High Sierra:
If you use a Beta version, you still need to click the link above to download the system, or go to the developer’s website for download information.
If you want to choose “USB clean upgrade”, check the detailed information below.
2. Upgrade using USB device
i. USB Preparation

Before formatting your current operating system, download macOS High Sierra from the Mac App Store first. You will need a copy of macOS High Sierra to perform a clean installation later. If you want to upgrade to this version, it is possible as long as your current operating system version is lower than macOS High Sierra.
Natively, look for “Disk Utility” in your application, select an external USB device with a capacity of 8 GB or larger, format it directly, and remember to choose the format “Mac OS Extended (Journaled)”. If it is a hard disk, it would be better to make a partition beforehand.
If you have already downloaded the macOS High Sierra package, do not click on the installation. Directly open the “terminal” program, which you can find in the application.
When typing the following text in the terminal, check the name of the formatted external USB device. If you do not name it “Untitled”, you need to change the command syntax of the path name: Volumes/Untitled. The names of external USB devices cannot contain spaces and are case sensitive.
sudo /Applications/Install macOS High Sierra.app/Contents/Resources/createinstallmedia –volume /Volumes/Untitled –applicationpath /Applications/Install macOS High Sierra.app –nointeraction
Press “Enter” on your keyboard to execute the command. You will then be prompted to enter the administrator password. It will start the process after the operation, which can take a long time, depending on the transfer speed of the external USB device. When done, the terminal window will report “Done.”
ii. USB Upgrade Installation
a. Click the Apple icon .
b. Choose “Restart…” from the drop-down menu.
c. Press and hold “Command+R” when you hear a startup ring (or when the screen on your newer Mac device turns black), and hold down the keys until your computer restarts.
d. Open “Disk Utility”, choose your startup disk, and then click “Erase”.
e. Select “Mac OS Extended (Journaled)” from the list of volume formats and start formatting.
f. When it returns to the former page, insert your USB and click “Continue”.
g. When the installation window appears, click “Continue” again.
h. Agree to the software terms and conditions. Choose your hard drive.
i. Click “Install” and wait until the upgrade is done.
How to Keep Your Mac Always Clean
If you have done a complete installation of macOS, you must be enjoying the completely new macOS now. I believe you also want to keep your Mac clean. Let’s say someday your Mac has a lot of junk files and duplicate photos. There are also probably many apps you have never used and don’t need them anymore. I must tell you there is a savior for your Mac! Its name is Cleaner One Pro. It’s really great to have such a system optimizing tool. With its “Junk Files” feature, it not only cleans temporary files including logs, mail caches, iTunes and iOS temporary files, and empties trash for the current user, but also detects remaining files after deleting apps.
It also has a function called “Duplicate Files”, which can find duplicate files on your Mac through fast and accurate scanning techniques covering your entire home folder. Duplicates are selected not only by the file name but also by their contents. Files are shown in detailed previews. It can further help you decide which copy to delete by presenting the “Auto Select” button.
Duplicates can be sorted by file type and listed in their full route for you to track. You can decide which way to clean these files; either by sending them to trash or deleting them permanently.
You probably also need an intelligent app uninstaller. Don’t worry, Cleaner One Pro has this function. It can auto-clean leftovers of deleted apps and manage all the applications installed on your Mac easily. When you remove an app you don’t need anymore, it can get rid of all the associated files of the uninstalled app as well. It will also notify you of new updates to installed apps.
Related posts:
Fresh new look
Refined new design on macOS Big Sur.
And more
- Stability and performance improvements.
Get complete step-by-step instructions and information on all the features in Pages for Mac.
New in Pages 10.2 for Mac
- Select from new report templates to help you get started.
- Enhance your documents with a variety of new, editable shapes.
New in Pages 10.1 for Mac
- Play YouTube and Vimeo videos right in your documents.* Learn more
- Easily add captions and titles to images, videos, shapes, and other objects. Learn more
- Create more flexible formulas using new functions.
- Import an iBooks Author book to work on it in Pages. Learn more
* This feature may not be available in all countries or regions.
New in Pages 10.0 for Mac
- Select from a variety of gorgeous new templates to help you get started.
- Add a Pages document to a shared iCloud Drive folder to automatically start collaborating. Requires macOS 10.15.4. Learn more
- Add a drop cap to make a paragraph stand out with a large, decorative first letter. Learn more
- Apply a color, gradient, or image to the background of any document. Learn more
- Easily access your recently used templates in a redesigned template chooser.
- Print or export a PDF of your document with comments included. Learn more
- Edit shared documents while offline and your changes will upload when you’re back online. Learn more
- Enhance your documents with a variety of new, editable shapes.
New in Pages 8.2 for Mac
- Set the default font and font size used for all new documents created from basic templates. Learn more
- Jump to a specific page in your document using a new menu command.
- Easily add HEVC-formatted movies to documents, enabling reduced file size while preserving visual quality. Learn more
- Add accessibility descriptions to audio, video, and drawings. Learn more
- Improved accessibility of exported PDFs.
New in Pages 8.1 for Mac
- Style your text by filling it with gradients or images, or by applying new outline styles. Learn more
- Copy and paste pages or sections between documents. Learn more
- Create links from text to other pages in a page layout document. Learn more
- Place images, shapes, and equations inline in text boxes so they move with text. Learn more
- Using face detection, subjects in photos are intelligently positioned in placeholders and objects.
- Reapply a master page so text and media placeholders return to their default style and position. Learn more
- Create books using new templates for novels (available in English only).
New in Pages 8.0 for Mac
- Use the new table of contents view to easily navigate your document or book. Learn more
- Automatically sync custom shapes to all your devices using iCloud. Learn more
- Automatically sync custom templates to all your devices using iCloud. Learn more
- Add alignment guides to master pages to help with layout.
- Improved performance while collaborating on documents.
- Insert tables of contents and edit grouped objects while collaborating.
- In Chinese, Japanese, and Korean languages, you can now type vertically in your entire document or in an individual text box. Learn more
New in Pages 7.3 for Mac
Offer your books for download or purchase on Apple Books. Learn more
New in Pages 7.2 for Mac
- Use Dark Mode to give Pages a dramatic dark look. Requires macOS Mojave. Learn more
- Easily record, edit, and play audio right on a page. Learn more
- Support for Continuity Camera allows you to take a photo or scan a document with your iPhone or iPad and it automatically appears in your document on your Mac. Requires macOS Mojave and iOS 12. Learn more
- Enhance your documents with a variety of new editable shapes.
- Performance and stability improvements.
New in Pages 7.1 for Mac
- Track text changes in shapes and text boxes.
- Add colors and images to backgrounds in page layout documents.
- Give charts a new look with rounded corners on columns and bars.
- Add mathematical equations to page layout documents using LaTeX or MathML notation. Learn more
- Enhance your documents with a variety of new editable shapes.
- Improved support for Arabic and Hebrew. Learn more
New in Pages 7.0 for Mac
- Use new book templates to create interactive EPUB books. Learn more
- View two pages side-by-side, and format them as double-page spreads. Learn more
- Collaborate in real time on documents stored in Box. Requires macOS High Sierra. Learn more
- Add an image gallery to view a collection of photos on the same page.
- Create master pages to keep the design consistent across your page layout document.
- Use donut charts to visualize data in an engaging new way.
- Enhance your documents with a variety of new editable shapes.
- Additional options for reducing the file size of documents.
- New option to automatically format fractions as you type.
New in Pages 6.3 for Mac
- Improved PDF export lets you view a document's table of contents in the sidebar in Preview and other PDF viewer apps.
- Drag and drop rows in tables that span multiple pages. Learn more
- Performance and stability improvements
What Is Mac Os X
New in Pages 6.2 for Mac
- Enhance your documents using a library of over 500 professionally drawn shapes. Learn more
- Reply to comments and join threaded conversations. Learn more
- Add linked text boxes so text easily flows from one place to another. Learn more
- New auto-correction and text replacement options save time while typing. Learn more
- Export documents as fixed layout ePub books. Learn more
- Change margins, headers, footers and paper size while collaborating. Learn more
- Improved support for Hebrew and Arabic languages.
- The Stock and Currency functions now return data from the previous market day’s close. Learn more
New in Pages 6.1 for Mac
- Add bookmarks to easily link from one part of your document to another. Learn more
- Add elegant mathematical equations using LaTeX or MathML notation. Learn more
- Quickly open password-protected documents using Touch ID on the new MacBook Pro with Touch Bar. Learn more
- Easily replace fonts throughout an entire document.
- Import and export documents in Rich Text Format (RTF). Learn more
- New leader lines make pie charts easier to read.
- New stock and currency functions provide up-to-date securities data in tables.
- Customize dates, times, and currencies for your language or region.
New in Pages 6.0.5 for Mac
- Support for Touch Bar on the new MacBook Pro lets you easily edit text, shapes, tables and charts.
- Stability and performance improvements.
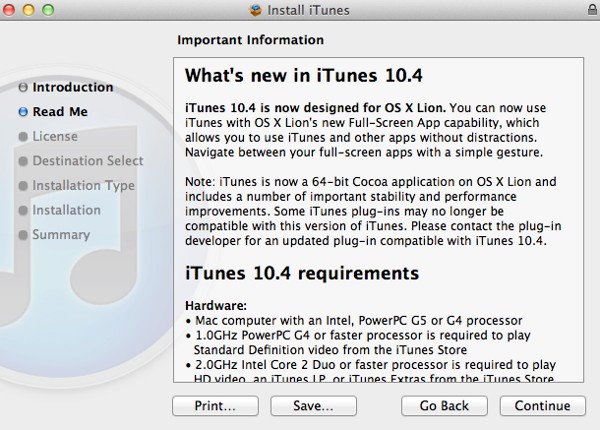
New in Pages 6.0 for Mac
Pages Upgrade Mac Os X Software
- Real-time collaboration (feature in beta)
- Edit a document with others at the same time in Pages on Mac, iPad, iPhone, and iCloud.com.
- Share your document publicly or with specific people.
- See who else is in a document.
- See participants’ cursors as they’re editing.
- Open and edit Pages ’05 documents. Learn more
- Use tabs to work with multiple documents in one window.
- Wide color gamut image support.
